PowerPoint傻瓜书1简介
导读:1 简介.主要内容.了解PowerPoint.了解 PowerPoint 屏幕和功能区.访问后台(backstage).创建演示文稿.查看演示大纲.保存和关闭工作.从硬盘驱动器检索演示文稿.帮助.退出PowerPoint.1.1 PowerPoint 是什么?.PowerPoin
1 简介
主要内容
- 了解PowerPoint
- 了解 PowerPoint 屏幕和功能区
- 访问后台(backstage)
- 创建演示文稿
- 查看演示大纲
- 保存和关闭工作
- 从硬盘驱动器检索演示文稿
- 帮助
- 退出PowerPoint
1.1 PowerPoint 是什么?
PowerPoint是Microsoft Office附带的程序。有三种方式可以获得PowerPoint的副本:
- 订阅微软的Office 365
Office 365是一种基于云的订阅服务,可让您使用Microsoft Office套件中的各种产品。订阅Office 365的主要优点是每月或每年支付的费用较低(低至每月6.99 美元或每年69.99美元),而且总是可以免费获得最新更新。
- 购买Office 2019
购买Office 2019的价格大约是每年订阅价格的两倍半。这样做的好处是你可以完全拥有该软件;缺点是你不能获得免费升级。
- 将PowerPoint 2019与整个Office套件分开购买
很少有人选择这个选项,因为大多数人在使用PowerPoint的同时,还想使用Office套件中的其他产品,包括Word、Excel 和 Outlook。
Word是世界上最受喜爱也最受憎恨的文字处理器,是撰写信件、学期论文和伟大的美国小说的完美工具。Excel是一种电子表格程序,全世界的财务人员都在用。Outlook是用来阅读电子邮件的程序。但PowerPoint
到底是什么?
PowerPoint是一个演示程序,也是我所知道的最酷的程序之一。它可以与投影仪配合使用,展示出让听众眼花缭乱的演示文稿,让他们立刻接受你的观点,即使你是在推销火星上的房地产、奥克兰突袭者队的季票,或是在选举年向国会议员提出新的增税方案。如果你翻过挂图,你就会爱上PowerPoint。
以下是 PowerPoint 的一些用途:
- 商业演示: 无论您是被要求在股东大会上面对数百人发言,还是在销售会议上面对一群销售代表发言,抑或是在商务会议上面对自己的员工或同事发言,PowerPoint都能为您的商务演示节省大量时间。
- 销售演讲: 如果你是一名销售人员,你可以使用PowerPoint制作演示文稿,然后使用笔记本电脑或平板电脑向无助的客户展示。
- 演讲: PowerPoint 对于教师或会议发言人来说非常有用,他们希望通过幻灯片来强化讲座中的要点。
- 家庭作业: PowerPoint是用于某些类型的家庭作业项目的绝佳程序,例如那些占成绩一半的大型历史报告。
- 教堂: 在教堂里,人们用PowerPoint在大屏幕上显示歌词,让每个人都能唱出来,或者显示布道大纲,让每个人都能记笔记。
- 信息站: 您可以使用PowerPoint建立一个计算机化的信息站,让人们可以走上前去使用。例如,你可以制作一个有关你所在城市历史的博物馆展览,或者设置一个贸易展览演示,提供有关你的公司和产品的信息。
- 互联网演示: PowerPoint甚至可以帮助您设置可以在互联网上播放的演示文稿,这样人们无需离开自己舒适的家或办公室,就可以参与其中。
1.2 PowerPoint演示
Word文档由一页或多页组成,而PowerPoint演示文稿则由一张或多张幻灯片组成。每张幻灯片都可以包含文本、图形、动画、视频和其他信息。您可以轻松地重新排列演示文稿中的幻灯片,删除不需要的幻灯片,添加新幻灯片,或修改现有幻灯片的内容。
您既可以使用PowerPoint制作演示文稿,也可以实际演示文稿。
您可以使用几种不同类型的媒体来实际演示演示文稿:
- 计算机屏幕: 当你只向一两个人展示演示文稿时,电脑屏幕是一种合适的展示方式。
- 大屏幕电视: 如果你有一台可容纳电脑输入的大屏幕电视,那么它就非常适合向中等规模的观众–比如 10 到 12 人的小型会议室–播放演示文稿。
- 电脑投影仪: 计算机投影仪可将计算机显示器上的图像投射到屏幕上,以便广大听众观看。
- 网络广播: 您可以通过互联网播放演示文稿。这样,听众就不必同时都在同一地点。任何拥有网络浏览器的人都可以观看您的演示。
- 打印页面: 通过打印页面,您可以将整个演示的打印稿分发给每位听众。(打印演示文稿时,可以每页打印一张幻灯片,也可以每页打印多张幻灯片以节省纸张)。
1.3 演示文稿文件
演示文稿就是用PowerPoint创建的文件。您创建的每个演示文稿都会以单独文件的形式保存在计算机硬盘上。
PowerPoint2019演示文稿的文件名末尾添加了特殊扩展名.pptx。建议你避免在文件名中使用空格和特殊字符,尤其是百分号 (%)。如果想在文件名中获得空格的效果,请使用下划线字符代替。如果将演示文稿文件发布到互联网上(无论是在网页上还是作为文件传输协议(FTP)上传),文件名中的空格和百分号会造成各种问题。
2007年以前版本的PowerPoint在保存演示文稿时使用的扩展名为.ppt,而不是.pptx。较新文件扩展名末尾的x表示新文件格式基于开放的 XML标准数据格式,可以更方便地在不同程序之间交换文件。PowerPoint 2019仍然可以以旧的.ppt格式保存文件,建议只有在需要与尚未升级到PowerPoint 2007或更高版本的人共享演示文稿时才这样做。
PowerPoint默认将演示文稿文件保存在”文档”文件夹中,但您也可以将PowerPoint 文件保存在硬盘或其他驱动器上的任意文件夹中。您还可以将演示文稿保存到在线文件存储空间,如微软的OneDrive。还可以将演示文稿写入U盘或云存储。
1.4 幻灯片中有哪些内容?
PowerPoint演示文稿由一张或多张幻灯片组成。每张幻灯片可以包含文本、图形和其他元素。PowerPoint的多项功能可帮助您轻松格式化有吸引力的幻灯片:
- 幻灯片布局(Slide layouts)
用于控制信息在幻灯片上的排列方式。幻灯片布局只是占位符的集合,这些占位符在幻灯片中预留了区域来存放信息。根据你为幻灯片选择的布局,占位符可以放置文本、图形、剪贴画、声音或视频文件、表格、图表、图形、图解或其他类型的内容。
- 背景(Background)
背景可以是纯色;两种颜色的混合;细微的纹理,如大理石或羊皮纸;图案,如对角线、砖块或瓷砖;或图像文件。每张幻灯片可以有不同的背景,但通常希望演示文稿中的每张幻灯片都使用相同的背景,以提供一致的外观。
- 过渡效果(Transitions)
过渡效果可以控制从一张幻灯片切换到下一张幻灯片时的视觉效果。通常情况下,下一张幻灯片会立即取代上一张幻灯片,而不会出现华丽的效果。但如果你愿意,也可以让一张幻灯片溶入下一张幻灯片,或让新幻灯片推开幻灯片,或让旧幻灯片看起来像被风吹走,露出下一张幻灯片。总共有近50种过渡效果供你选择。
- 主题 (Themes)
主题是配色方案和字体等设计元素的组合,可以让你轻松创建有吸引力的幻灯片,而且看起来不会很滑稽。你可以随意偏离主题,但前提是你的眼光要比微软的设计大师们还要好。
- 幻灯片母版 (Slide Masters)
幻灯片母版是一种特殊的幻灯片,可以控制演示文稿中幻灯片的基本设计和格式选项。幻灯片母版与布局密切相关,事实上,每个布局都有自己的幻灯片母版,它决定了基本标题和文本占位符的位置和大小;演示文稿使用的背景和配色方案;以及字体设置,如字体、颜色和大小。此外,幻灯片母版还可以包含希望出现在每张幻灯片上的图形和文本对象。
你可以编辑幻灯片母版,一次性更改演示文稿中所有幻灯片的外观。这有助于确保幻灯片具有一致的外观。
前面列表中描述的所有功能都可以共同控制幻灯片的外观,这与样式表和模板控制Word文档外观的方式基本相同。你可以通过添加以下任何元素来定制单个幻灯片的外观:
- 标题和正文(Title and body text)
大多数幻灯片布局都包含标题和正文文本的占位符。您可以在这些占位符中键入任何文本。默认情况下,PowerPoint会根据幻灯片母版对文本进行格式化,但您可以轻松地覆盖这种格式化,使用您想要的任何字体、大小、样式(如粗体或斜体)或文本颜色。
- 文本框 (Text boxes)
通过绘制文本框然后输入文本,你可以在幻灯片的任意位置添加文本。通过文本框,您可以添加标题或正文文本占位符中不方便添加的文本。
- 形状(Shapes)
PowerPoint的绘图工具为幻灯片添加各种形状。您可以使用预定义的自动形状,如矩形、圆形、星形、箭头和流程图符号。此外,还可以使用基本的线条、多边形和自由绘图工具创建自己的形状。
- 插图 (Illustrations)
可以在幻灯片中插入剪贴画、照片和其他图形元素。PowerPoint自带了大量剪贴画图片供您使用,Microsoft还在网上提供了更多的剪贴画图片。当然,您也可以从自己的图片库中插入照片。
- 图表(Charts and diagrams)
PowerPoint中有一个名为SmartArt的出色图表功能,可以创建几种常见类型的图表,包括组织结构图、周期图等。此外,您还可以插入饼图、折线图或条形图以及许多其他类型的图表。
- 视频和声音(Video and Sound)
你可以在幻灯片中添加声音片段或视频文件。还可以添加背景音乐或自定义旁白。
- 动画(Animations)
动画可让单张幻灯片上的各种元素运动起来。动画的一个常见用途是让幻灯片上的文字以运动的形式出现,以吸引观众的注意力。但您也可以对幻灯片上的任何元素应用动画。
1.5 PowerPoint 主界面
启动PowerPoint后,会出现下图所示的界面。
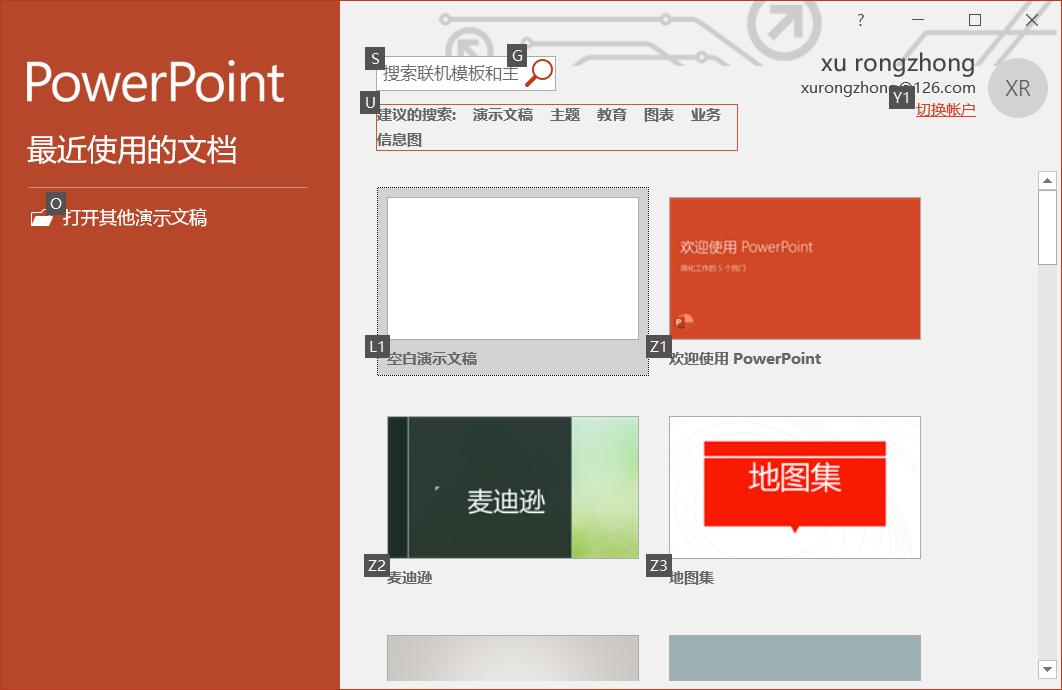
单击”空白演示文稿”开始制作新演示文稿,如下图
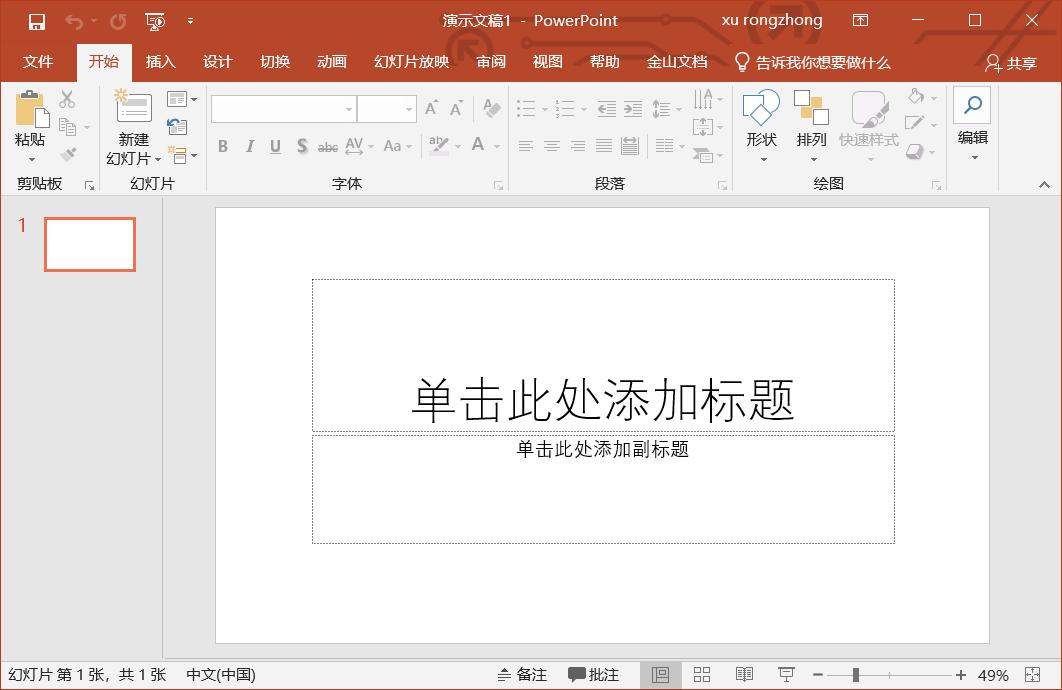
- 功能区(Ribbon)
横跨屏幕顶部,就在Microsoft PowerPoint标题下方,是PowerPoint的主要用户界面小工具,称为功能区
- 文件选项卡(File tab)
功能区的第一个选项卡是”文件”。单击该选项卡可将程序切换到”后台视图”的特殊模式,该模式提供了对各种功能的访问,如打开和保存文件、创建新演示文稿、打印以及其他类似的事务。
- 快速访问工具栏(Quick Access toolbar)
功能区上方是快速访问工具栏,简称 QAT。
最初,该工具栏只包含三个命令: 保存、撤销和重复。不过,您也可以根据需要添加更多按钮。要将任何按钮添加到快速访问工具栏,请右键单击该按钮并选择添加到快速访问工具栏。在 QAT 的末尾还有下拉菜单,列出了几个常用的命令。你可以使用该菜单将这些常用命令添加到QAT中。
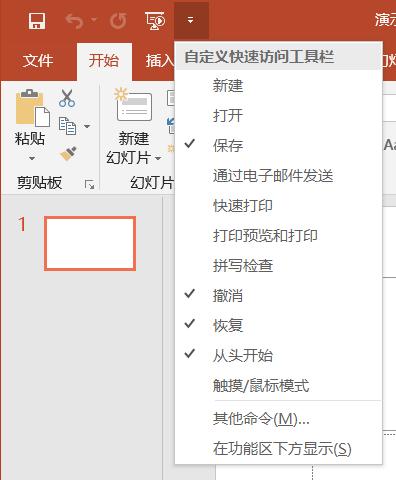
- 当前幻灯片
当前幻灯片位于屏幕正中。
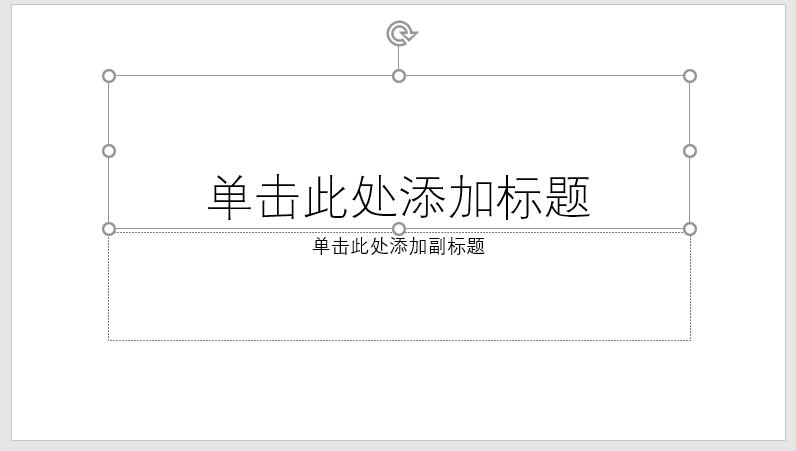
- 幻灯片窗格
幻灯片左侧是显示幻灯片缩略图标的区域。您可以使用该区域轻松导航到演示文稿中的其他幻灯片。
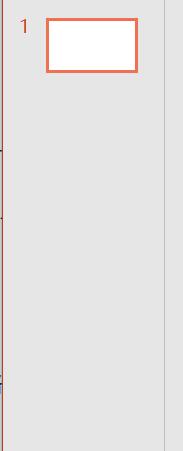
- 任务窗格
幻灯片右侧是一个称为任务窗格的区域。任务窗格旨在帮助您快速完成常用任务。第一次启动 PowerPoint 时,任务窗格并不可见。
- 状态栏
屏幕最下方是状态栏,它会告诉你当前显示的幻灯片。
右键单击状态栏的任意位置,即可对其进行配置。右键单击后会显示一个选项列表,你可以选择或取消选择来决定状态栏上显示的元素。
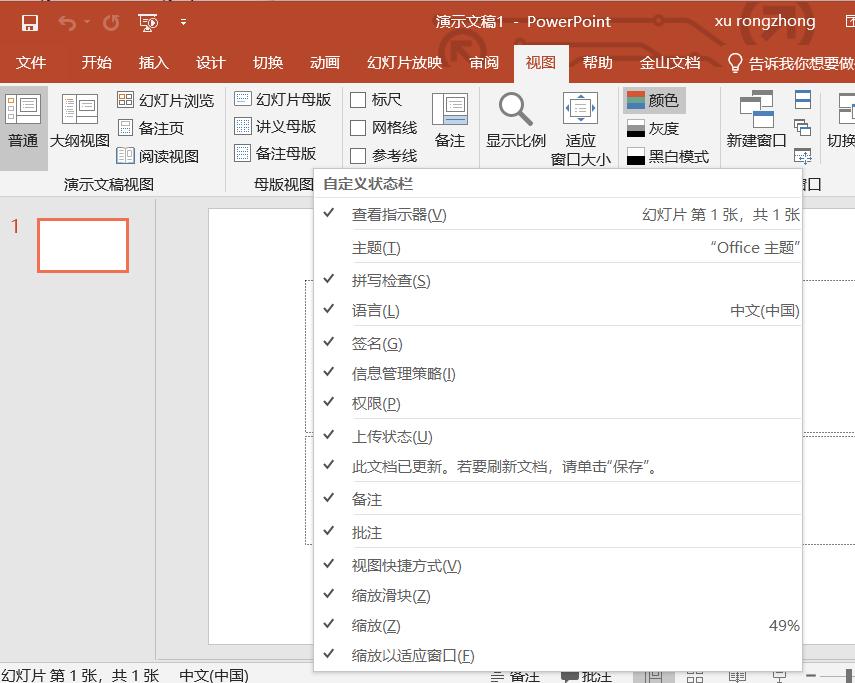
- 缩放控制: PowerPoint 会自动调整缩放系数,以便在幻灯片视图中完整显示每张幻灯片。您可以使用窗口右下方的缩放控制滑块来更改幻灯片的大小。
提示 如果你觉得在做任何事情之前都必须了解 PowerPoint 屏幕上的每一个像素,那么你将一事无成。不要担心你不了解的东西;只需专注于完成工作所需的知识,稍后再担心那些花哨的东西。
1.6 PowerPoint功能区
功能区是微软的主要用户界面小工具。功能区顶部是一系列选项卡。你可以单击其中一个选项卡,显示该选项卡的一组特定控件。例如,图 功能区上的基本选项卡
| 选项卡 | 功能 |
|---|---|
| 文件 | 打开、关闭、打印和共享演示文稿 |
| 开始 | 创建和格式化幻灯片 |
| 插入 | 插入各种类型的对象 |
| 设计 | 调整幻灯片的布局 |
| 切换 | 切换到下一张幻灯片时应用的过渡效果 |
| 动画 | 为幻灯片添加动画效果 |
| 幻灯片放映 | 演示幻灯片 |
| 审阅 | 校对演示文稿并添加评论 |
| 视图 | 更改视图 |
| 帮助 | 获取帮助、培训和支持信息 |
除了这些基本选项卡外,还会不时出现其他选项卡。例如,如果你选择了一张图片,就会出现”图片工具 “选项卡,其中的命令可以让你对图片进行操作。
功能区选项卡上的命令按组排列。
1.7 告诉我你想要做什么
功能区包含许多按钮,您可以使用 PowerPoint 的许多功能来创建和格式化幻灯片。遗憾的是,功能区有时很难浏览,如果你和我一样,经常会发现自己不知道哪个功能区选项卡包含了要找的按钮。

在该框中键入您想做的事情,PowerPoint 就会带您直接找到可以实现该操作的功能区按钮。例如,如果输入”打开”,”文件”菜单中的 “打开”按钮就会出现。当你知道要做什么,但又不确定正确的按钮在功能区的哪个位置时,这项功能可以大大节省时间。
1.8 视图切换
状态栏右侧边缘附近有四个”视图”按钮。通过这些按钮,你可以在不同的视图之间进行切换,或者说在演示文稿中进行切换。
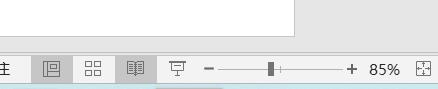
普通视图:同时显示幻灯片、大纲和注释。这是 PowerPoint 的默认视图。
幻灯片浏览
切换到 “幻灯片分类器视图”,可让您轻松重新排列幻灯片并添加幻灯片过渡效果和其他特效。
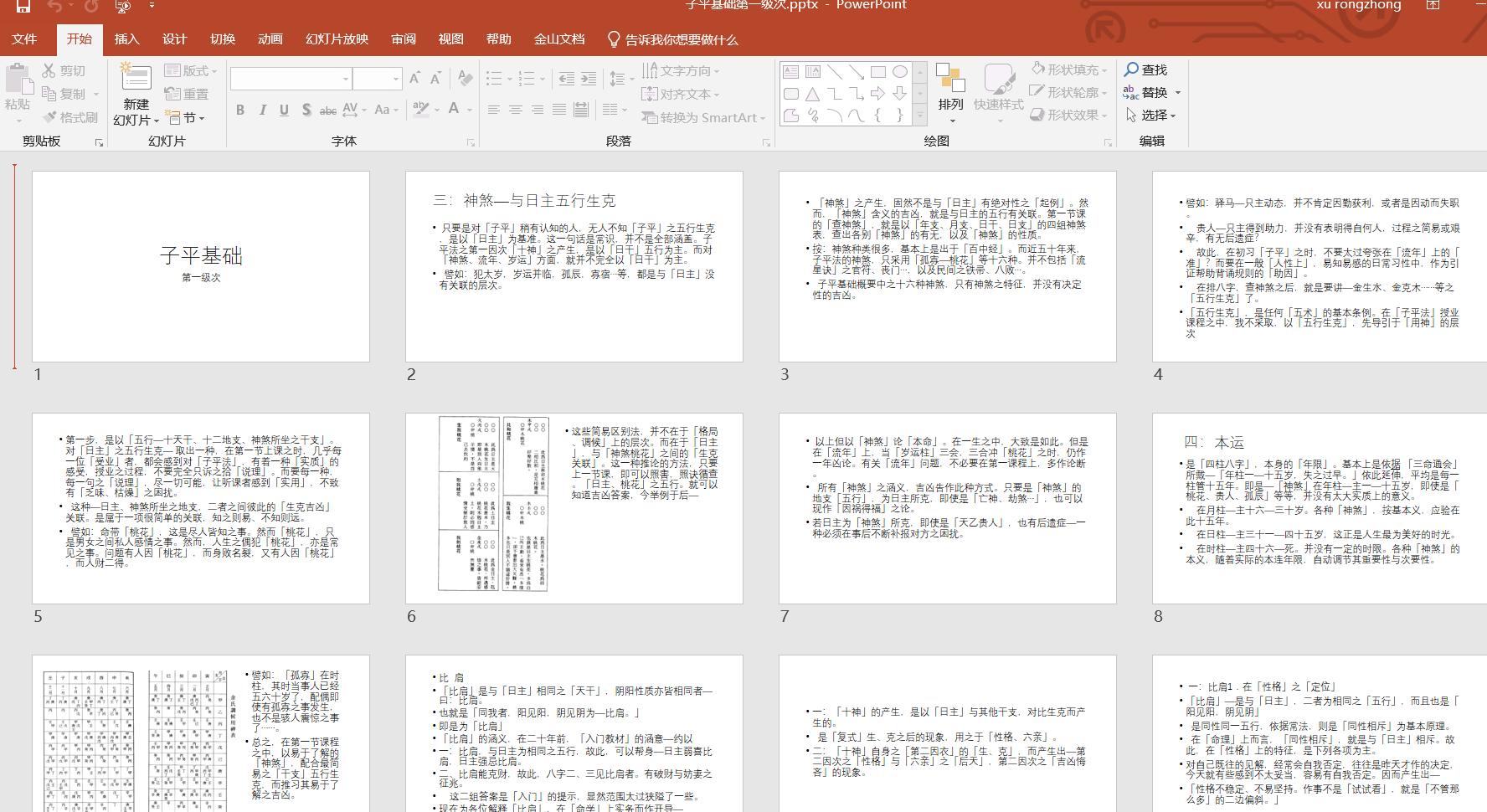
- 阅读视图,在窗口中显示幻灯片。
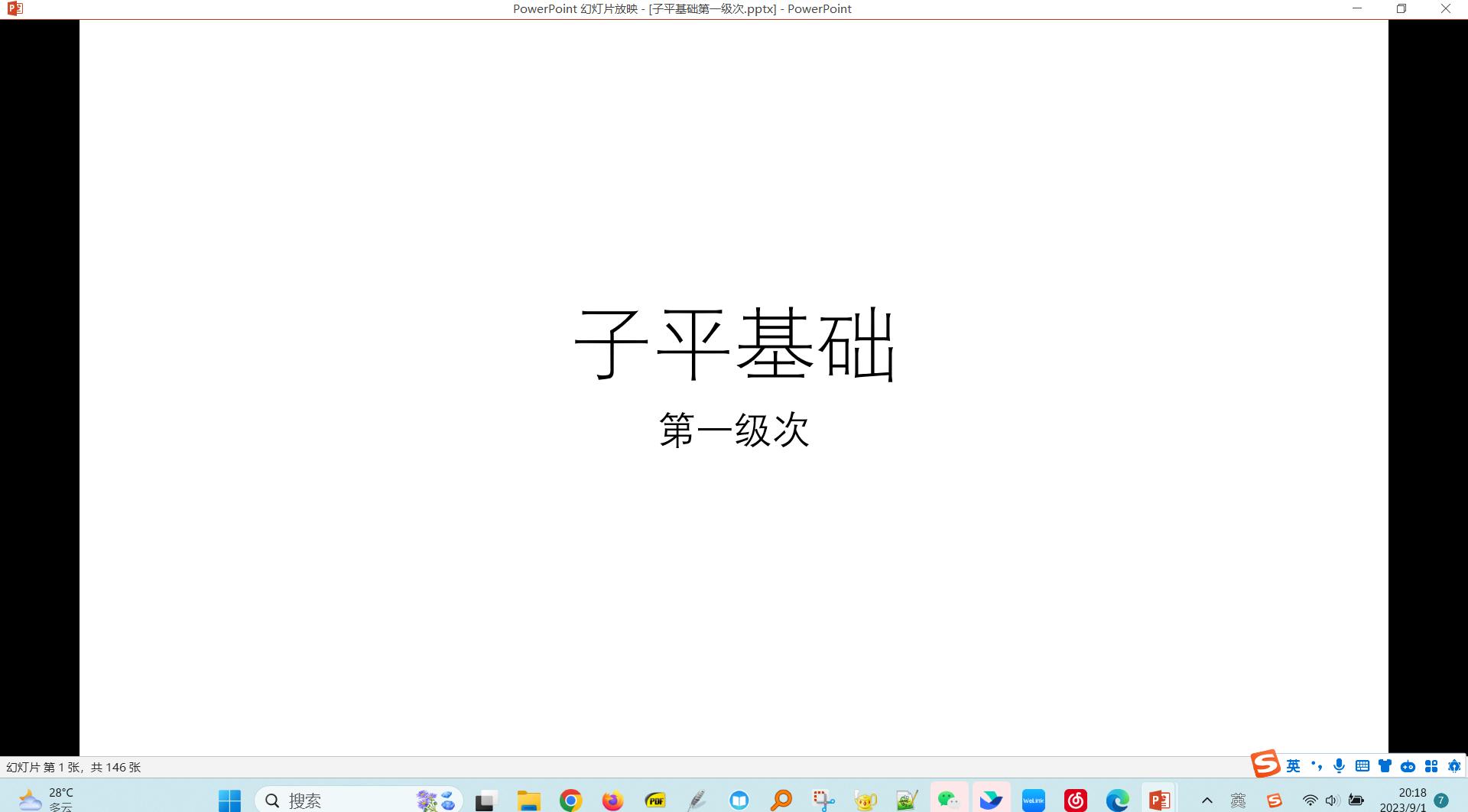
- 幻灯片放映视图,以全屏模式显示幻灯片。这是你在实际演示时使用的视图。
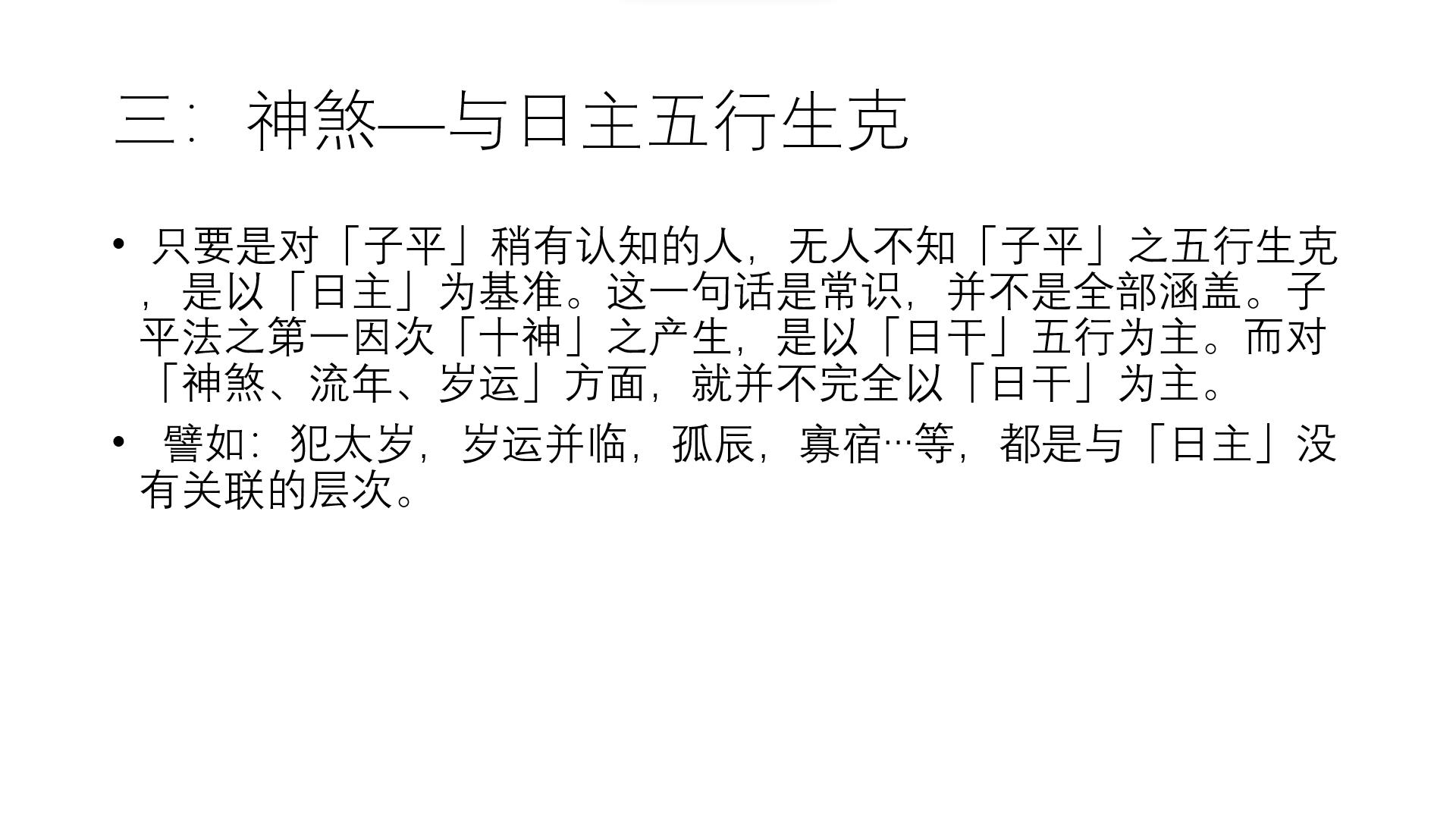
1.9 后台
单击PowerPoint窗口左上角的文件选项卡后,PowerPoint将切换到后台视图。
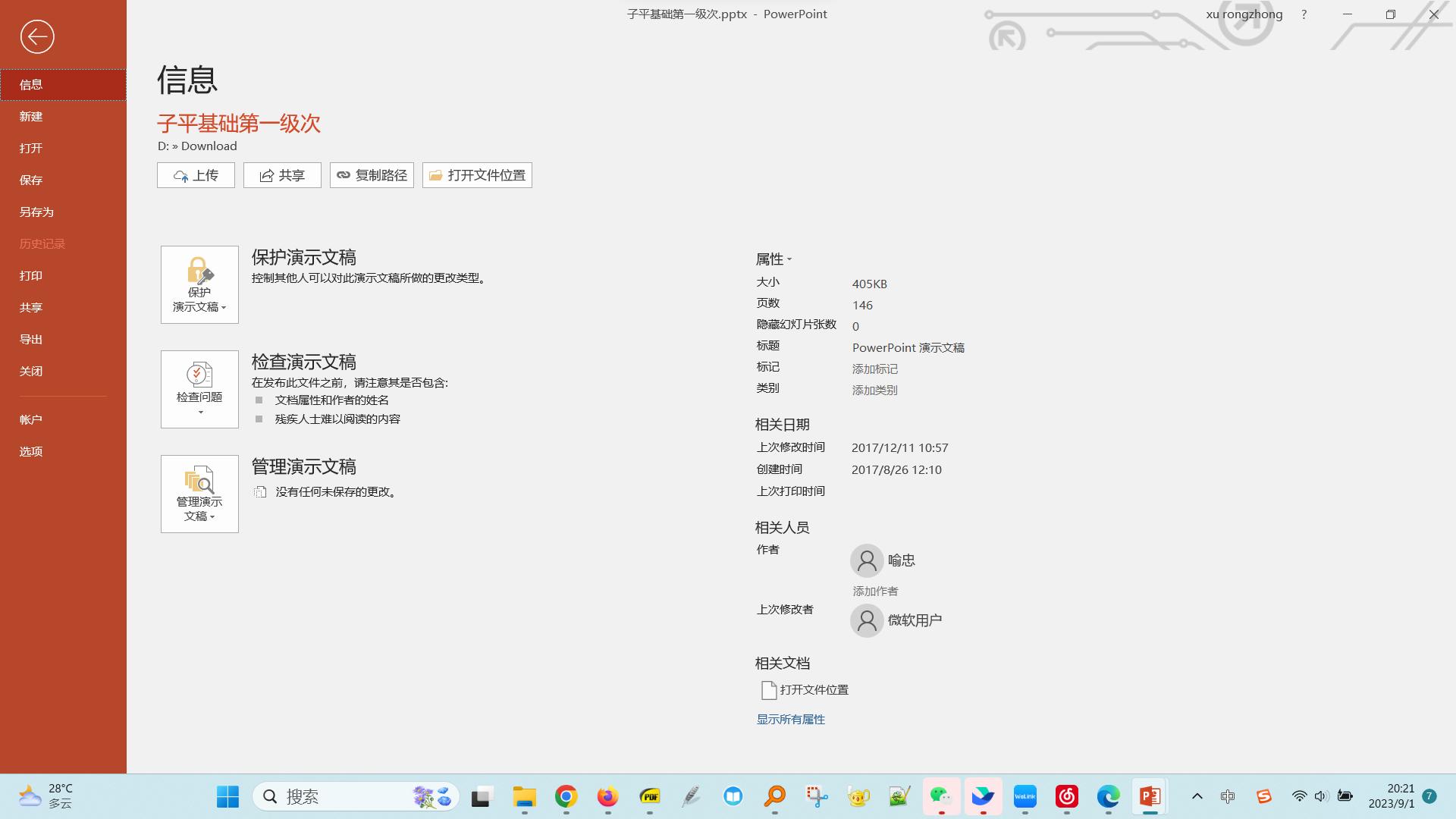
1.10 创建新演示文稿
创建新演示文稿的最简单方法是启动PowerPoint,在打开的屏幕上单击”空白演示文稿”,然后按照自己的喜好编辑空白演示文稿。
也可以通过单击”文件”选项卡切换到后台视图,然后单击”新建”命令来创建新的演示文稿。此操作将弹出下图,其中提供了几种创建新演示文稿的方法:
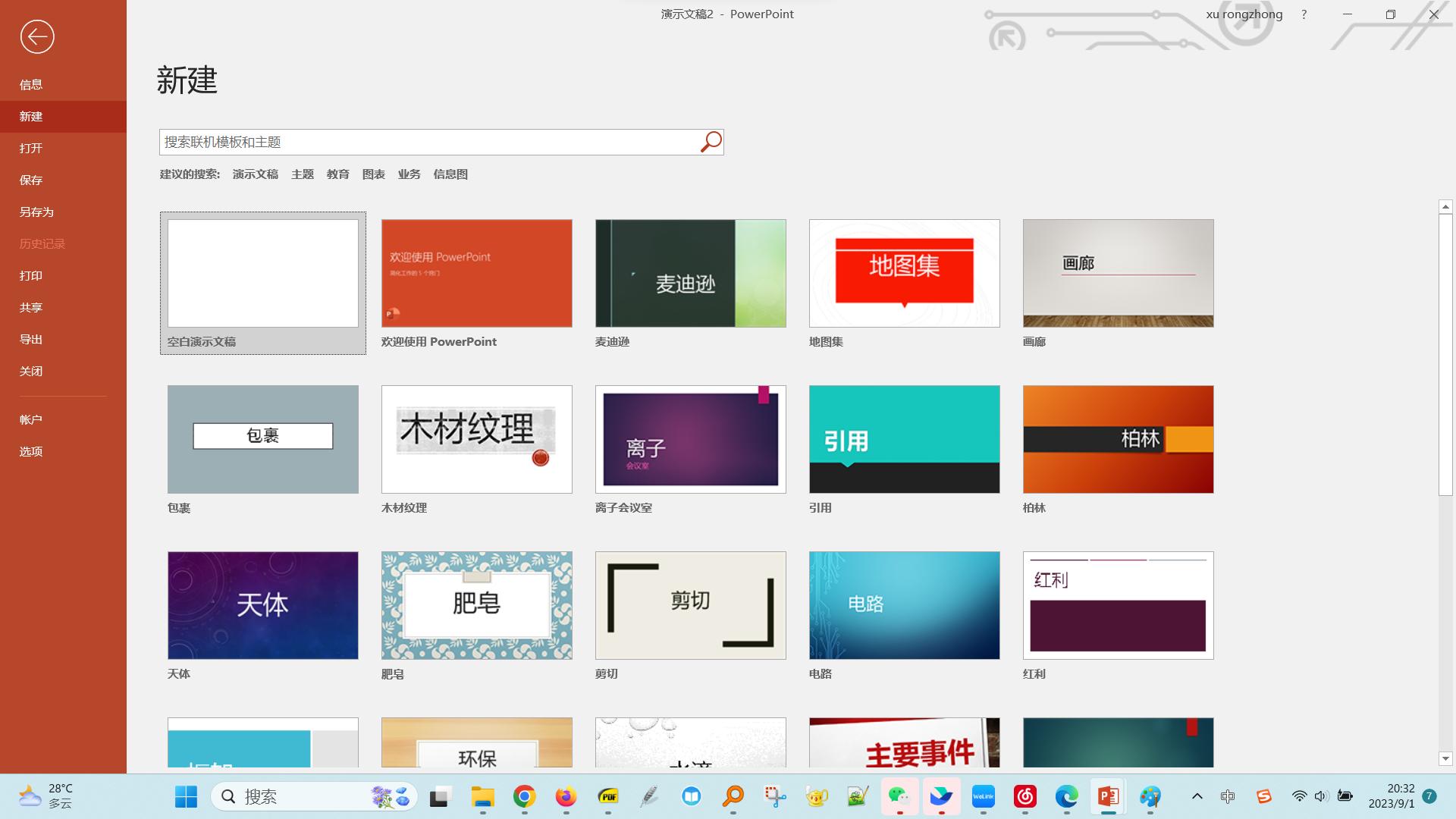
- 选择空白演示文稿
- 选择模板
- 搜索模板
1.10.1 编辑文本
可以用各种对象来装饰,最常见的对象类型是文本占位符,这是专门用于放置文本的矩形区域。
大多数幻灯片包含两个文本对象:一个用于幻灯片标题,另一个用于正文。不过,你可以根据需要添加更多文本对象,也可以移除正文或标题文本对象。你甚至可以同时删除这两个对象,创建不包含文本的幻灯片。
小提示 每当你将光标移到文本对象上时,光标就会从箭头变成工字钢,你可以单击鼠标按钮并开始输入文本。
单击文本对象时,文本周围会出现方框,在单击的位置会出现插入指针。这时PowerPoint就像文字处理器。您键入的任何字符都会插入到插入指针位置的文本中。您可以按Delete或Backspace键删除文本,也可以使用箭头键在文本对象中移动插入指针。如果按下Enter键,文本对象中将开始一行新的文本。
当文本对象不包含文本时,对象中会显示一条占位符信息。例如,标题文本对象会显示单击此处添加标题的信息。其他占位符也会显示类似的信息。当你单击对象并开始键入文本时,占位符信息就会神奇地消失。
如果您没有单击任何地方就开始键入文字,那么您键入的文字就会输入标题文本对象中,前提是标题文本对象中还没有自己的文字。如果标题对象不是空的,则您键入的任何文本(未选择文本对象)都会被忽略。
键入文本后,按Esc键或单击文本对象外的任意位置。
1.10.2 添加新幻灯片
当你第一次创建演示文稿时,它只有一张幻灯片,这只对最短的演示文稿有用。PowerPoint提供了约50种为演示文稿添加新幻灯片的方法。这里只介绍其中三种:
- 在”开始”选项卡上,单击幻灯片组中的 “新建幻灯片”按钮
- 按Ctrl+M。
- 右键单击左侧幻灯片窗格,然后选择 “新建幻灯片”
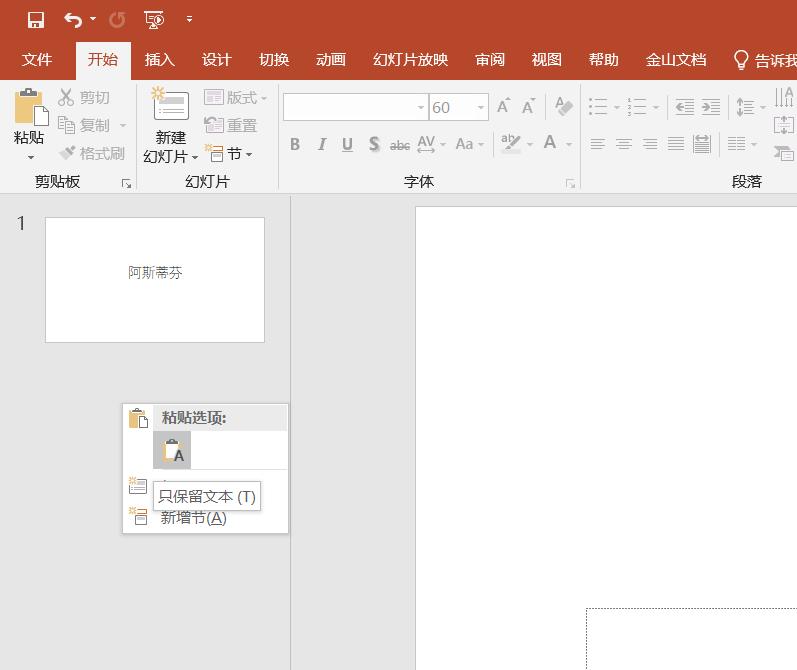
PowerPoint会添加一张空白幻灯片,其标准布局包括标题和内容区域。如果要选择不同的布局,请单击”主页”选项卡中的 “版式”按钮,以显示幻灯片布局库。在这个窗格中,你可以选择几种类型的幻灯片布局。只需单击要使用的布局,PowerPoint就会将新幻灯片设置为您选择的布局。
每个幻灯片布局都有一个名称。例如,”标题和内容 “布局除了标题区域外,还包括一个文本对象。这可能是你最常用的布局。它是展示一个主题和几个辅助要点的最佳格式。例如,图 1-7 显示了一个典型的列表幻灯片。
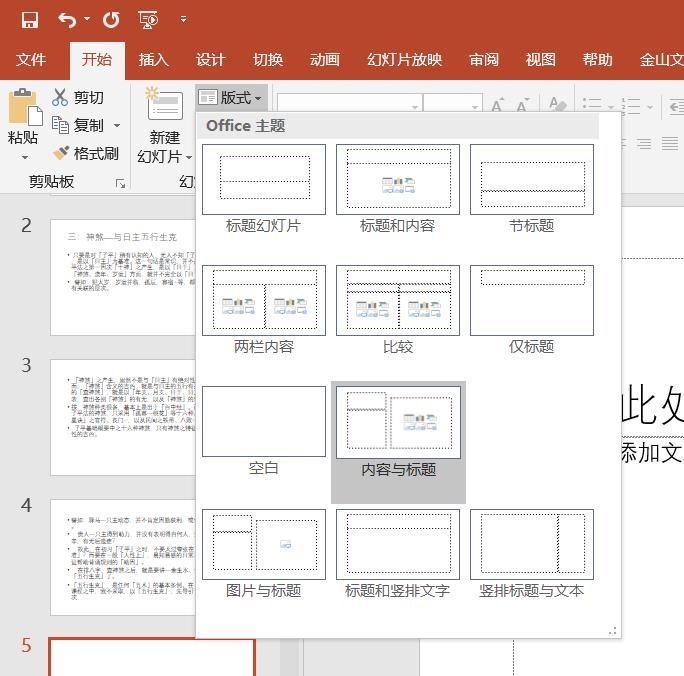
1.10.3 在幻灯片之间移动
你有几种方法在幻灯片之间前后移动演示文稿:
- 点击垂直滚动条底部的双头箭头,一次浏览一张幻灯片。
- 按向上翻页和向下翻页键。按这两个键也可以一次浏览一张幻灯片。
- 使用滚动条。拖动滚动条中的方框时,会出现一个工具提示,显示当前幻灯片的编号和标题。拖动滚动条是直接移动到演示文稿中任何幻灯片的最快捷方式。
- 在窗口左侧的幻灯片列表中,单击要显示的幻灯片的缩略图。
1.10.4 选择设计
Office 2019预装了一些专业设计的主题,只需点击鼠标,就能创建精美的演示文稿。要应用这些主题,只需在功能区选择 “设计”选项卡,然后在”主题”组中单击要应用的主题即可。
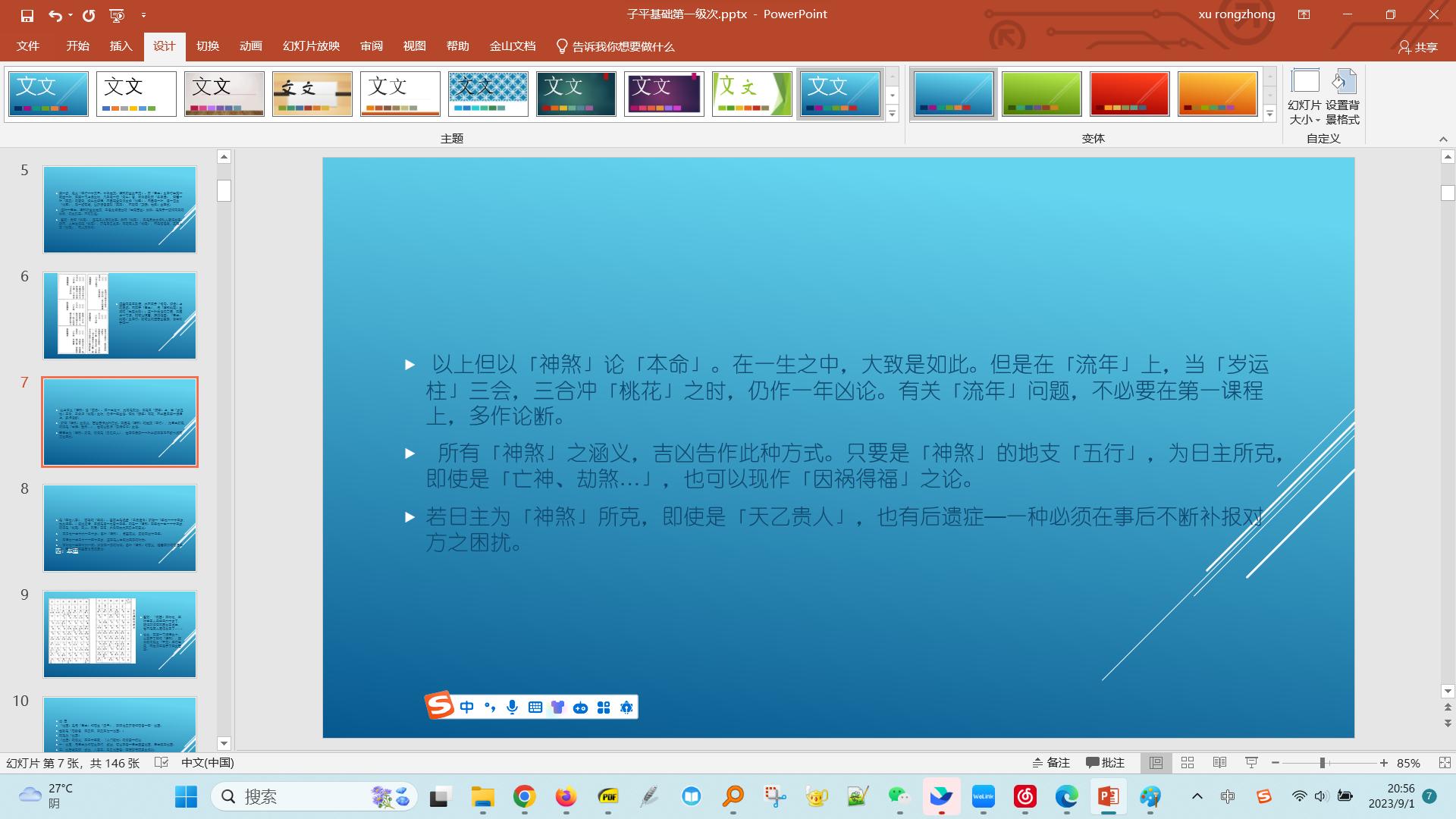
由于空间有限,PowerPoint不会同时在功能区显示所有可用的主题。但在主题的右侧有滚动条,可以用来滚动浏览主题。滚动条底部的按钮会弹出图库,显示 Office 2019附带的所有主题。
1.11 演示文稿
大作完成后,就可以在屏幕上展示了:
在功能区中选择”幻灯片放映 “选项卡,然后单击”开始幻灯片放映”组中的 “从头开始”按钮。该命令有多种快捷方式。你也可以按F5或单击屏幕右下角与其他视图按钮放在一起的”幻灯片放映”按钮来开始放映。幻灯片充满整个屏幕。按回车键或Page Down进入下一张幻灯片。你可以一直按回车键来调用演示文稿中的每张幻灯片。如果不喜欢按回车键,可以用空格键代替。如果想返回上一张幻灯片,按Page Up键。
完成后按 Esc 键。
1.12 保存作品
保存文档至少有四种方法:
- 单击快速访问工具栏上的 “保存 “按钮。
- 单击”文件”选项卡切换到”后台视图”,然后选择”保存”。
- 按 Ctrl+S。
- 按 Shift+F12。
如果尚未将文件保存到硬盘驱动器,则会出现神奇的”另存为”对话框。在”另存为”对话框中输入要使用的文件名,然后单击”确定”保存文件。保存一次文件后,以后的保存会根据上次保存后对演示文稿所做的任何更改更新硬盘文件。
还要注意的是,首次保存文件后,演示窗口标题区的名称会从演示文稿变为文件名, 证明文件已被保存。
如果你想用不同的文件名保存正在制作的演示文稿副本,选择文件 ⇒ 另存为。为文件输入一个新名称,然后单击”保存”。
文件 ⇒ 另存为”命令包含一个”另存为类型”选项,可让你更改演示文稿文件的保存格式。该选项最重要的用途是将文件保存为PDF或XPS文件。PDF文件是一种广泛使用的文件格式,无论用户是否拥有创建文件的软件,都可以显示文件内容。PDF 由Adobe公司开发和销售。XPS具有类似的用途,但由微软开发和销售。
Office 2019的最佳功能之一是OneDrive,它为你提供了一个保存文件的在线位置。将文件保存到OneDrive帐户后,以后可以从任何其他有互联网连接的电脑上检索该文件。要保存到OneDrive,只需在”另存为”对话框中单击OneDrive,键入文件名,然后单击”保存”即可。
将文件保存到OneDrive的一个额外好处是,PowerPoint会自动保存驻留在OneDrive上的文件。这些保存每隔几秒钟进行一次,因此保存在OneDrive上的 PowerPoint 演示文稿始终是最新的。
参考资料
- 软件测试精品书籍文档下载持续更新 https://github.com/china-testing/python-testing-examples 请点赞,谢谢!
- 本文涉及的python测试开发库 谢谢点赞! https://github.com/china-testing/python_cn_resouce
- python精品书籍下载 https://github.com/china-testing/python_cn_resouce/blob/main/python_good_books.md
- Linux精品书籍下载 https://www.cnblogs.com/testing-/p/17438558.html
1.13 打开演示文稿
下面是两种最常见的方法:
- 单击”文件”选项卡切换到后台视图,然后选择 “打开 “命令。
- 按 Ctrl+O。
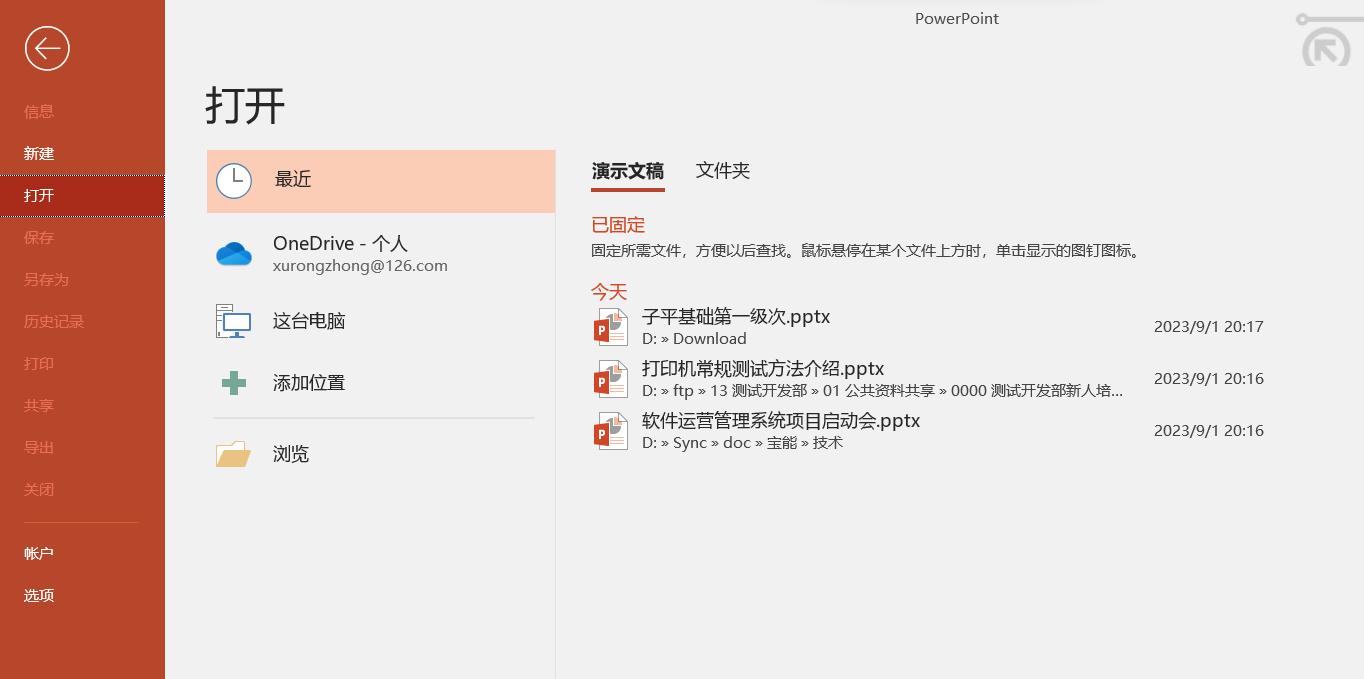
1.14 关闭演示文稿
要关闭文件,请单击PowerPoint窗口右上方的”关闭”按钮。或者,您也可以单击”文件”选项卡,然后选择”关闭”,或使用键盘快捷键 Ctrl+W。但单击”关闭”按钮是关闭文件的最简单方法。
如果您在退出PowerPoint时没有关闭文件,PowerPoint会很友好地为您关闭文件。要关闭文件的唯一原因是,您想处理另一个文件,而不想同时打开两个文件。
如果您在上次保存文件后做了更改,PowerPoint会为您保存更改。单击”保存”在关闭前保存文件,或单击”不保存”放弃对文件所做的任何更改。
1.15 帮助
当您需要帮助时,有多种方法可供选择。最简单的方法就是用你最好的Gilligan声音大喊 “Skipper!!!“。除此之外,你还有以下选择:
- 按F1或单击”帮助”功能区选项卡左侧的”帮助”按钮。这将激活PowerPoint的主帮助系统。
- 无论何时显示对话框,您都可以单击对话框右上角的问号按钮来获取帮助。
- 将鼠标悬停在功能区中的项目上时,会出现一个工具提示,解释该项目的作用。其中许多工具提示都包含”按 F1 获取更多帮助”的短语。在这种情况下,你可以按F1键来获取该项目的特定帮助。
以下段落介绍了使用PowerPoint帮助功能的各种方法:
- 帮助窗口链接: 您可以单击 “帮助”选项卡中显示的任何链接,以显示特定主题的帮助。例如,如果单击”Working with Charts(使用图表”链接,您将看到有关创建图表的有用信息页面。
- 搜索
- 后退
- 省略号按钮: 显示菜单,其中包含主页按钮,用于返回”帮助”主页;一个Office帮助中心按钮,用于进入Microsoft 的网络帮助中心;以及一个”联系我们”按钮,用于在需要帮助时与 Microsoft联系。
1.16 退出PowerPoint
使用以下任一方法关闭 PowerPoint:
- 单击PowerPoint窗口右上角的X框。
- 按Alt+F4。
上一篇:软件开发项目文档系列之三如何撰写
下一篇:代码大全-如何建立一个高质量的子
















